Printer & Devices Smtp settings
This option is more difficult to implement than the others. Only choose this option when:
SMTP client submission (Option 1) is not compatible with your business needs or with your device
You can't use direct send (Option 2) because you must send email to external recipients.
SMTP relay lets Office 365 relay emails on your behalf by using your public IP address (or a certificate) to authenticate Office 365. To do this, you'll need to set up a connector for your Office 365 account, which is what makes this a more complicated configuration.
Settings for Office 365 SMTP relay
Device or application setting | Value |
|---|---|
Server/smart host | Your MX endpoint, e.g. yourcontosodomain-com.mail.protection.outlook.com |
Port | Port 25 |
TLS/StartTLS | Enabled |
Email address | Any email address for one of your Office 365 verified domains. This email address does not need a mailbox. |
If you have set up Exchange Hybrid or have a connector configured for mail flow from your email server to Office 365, it is likely that no additional setup will be required for this scenario. Otherwise, create a mail flow connector to support this scenario:
Connector setting | Value |
|---|---|
From | Your organization's email server |
To | Office 365 |
Domain restrictions: IP address/range | Your on-premises IP address or address range that the device or application will use to connect to Office 365. |
We recommend adding an SPF record to avoid having messages flagged as spam. If you are sending from a static IP address, add it to your SPF record in your domain registrar’s DNS settings as follows:
DNS entry | Value |
|---|---|
SPF | v=spf1 ip4:<Static IP Address> include:spf.protection.outlook.com ~all |
Step-by-step configuration instructions for SMTP relay
Obtain the public (static) IP address that the device or application with send from. A dynamic IP address isn’t supported or allowed. You can share your static IP address with other devices and users, but don't share the IP address with anyone outside of your company. Make a note of this IP address for later.
Select Domains. Make sure your domain, such as contoso.com, is selected. Click Manage DNS and find the MX record. The MX record will have a POINTS TO ADDRESS value that looks similar to cohowineinc-com.mail.protection.outlook.com as depicted in the following screenshot. Make a note of the MX record POINTS TO ADDRESS value. You'll need this later.
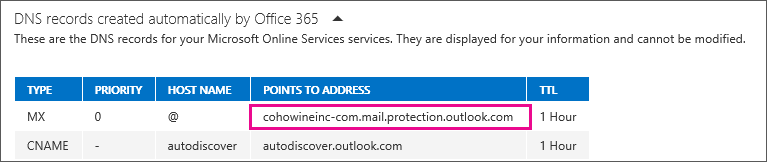
Check that the domains that the application or device will send to have been verified. If the domain is not verified, emails could be lost, and you won’t be able to track them with the Exchange Online message trace tool.
In Office 365, click Admin, and then click Exchange to go to the Exchange admin center.
In the Exchange admin center, click mail flow, and click connectors.
Check the list of connectors set up for your organization. If there is no connector listed from your organization's email server to Office 365, create one.
To start the wizard, click the plus symbol +. On the first screen, choose the options that are depicted in the following screenshot:
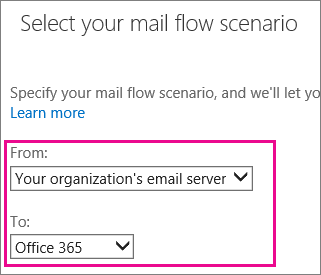
Click Next, and give the connector a name.
On the next screen, choose the option By verifying that the IP address of the sending server matches one of these IP addresses that belong to your organization, and add the IP address from step 1.
Leave all the other fields with their default values, and select Save.
Now that you are done with configuring your Office 365 settings, go to your domain registrar’s website to update your DNS records. Edit your SPF record. Include the IP address that you noted in step 1. The finished string should look similar to this: v=spf1 ip4:10.5.3.2 include:spf.protection.outlook.com ~all, where 10.5.3.2 is your public IP address. Skipping this step can cause email to be sent to recipients’ junk mail folders.
Now, go back to the device, and in the settings, find the entry for Server or Smart Host, and enter the MX record POINTS TO ADDRESS value that you recorded in step 3.
To test the configuration, send a test email from your device or application, and confirm that it was received by the recipient.
How Office 365 SMTP relay works
In the following diagram, the application or device in your organization’s network uses a connector for SMTP relay to email recipients in your organization.
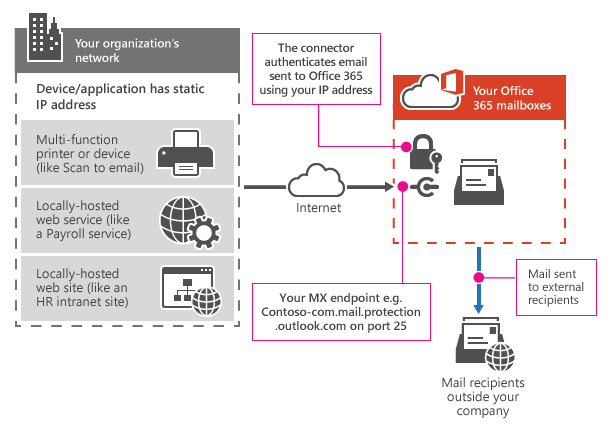
The Office 365 connector that you configure authenticates your device or application with Office 365 using an IP address. Your device or application can send email using any address (including ones that can't receive mail), as long as the address uses one of your domains. The email address doesn’t need to be associated with an actual mailbox. For example, if your domain is contoso.com, you could send from an address like do_not_reply@contoso.com.
Office 365 SMTP relay uses a connector to authenticate the mail sent from your device or application. This allows Office 365 to relay those messages to your own mailboxes as well as external recipients. Office 365 SMTP relay is very similar to direct send except that it can send mail to external recipients.
Due to the added complexity of configuring a connector, direct send is recommended over Office 365 SMTP relay, unless you must send email to external recipients. To send email using Office 365 SMTP relay, your device or application server must have a static IP address or address range. You can't use SMTP relay to send email directly to Office 365 from a third-party hosted service, such as Microsoft Azure.
Features of Office 365 SMTP relay
Office 365 SMTP relay does not require the use of a licensed Office 365 mailbox to send emails.
Office 365 SMTP relay has higher sending limits than SMTP client submission; senders are not bound by the 30 messages per minute or 10,000 recipients per day limits.
Requirements for Office 365 SMTP relay
Static IP address or address range: Most devices or applications are unable to use a certificate for authentication. To authenticate your device or application, use one or more static IP addresses that are not shared with another organization.
Connector: You must set up a connector in Exchange Online for email sent from your device or application.
Port: Port 25 is required and must not be blocked on your network or by your ISP.
Licensing: SMTP relay doesn’t use a specific Office 365 mailbox to send email. This is why it’s important that only licensed users send email from devices or applications configured for SMTP relay. If you have senders using devices or LOB applications who don’t have an Office 365 mailbox license, obtain and assign an Exchange Online Protection license to each unlicensed sender. This is the least expensive license that allows you to send email via Office 365.
Limitations of Office 365 SMTP relay
Sent mail can be disrupted if your IP addresses are blocked by a spam list.
Reasonable limits are imposed for sending. For more information, see Higher Risk Delivery Pool for Outbound Messages.
Requires static unshared IP addresses (unless a certificate is used).
Related Articles
Third party Smtp setting in office 365
Configure a connector to send mail using Office 365 SMTP relay More Info This option is more difficult to implement than the others. Only choose this option when: SMTP client submission (Option 1) is not compatible with your business needs or with ...System requirements for Office 365
System requirements for Office 365 More Info System requirements for Office Office 365 is designed to work best with Office 2016, Office 2013, and Office 2016 for Mac. Previous versions of Office, such as Office 2010 needs Minimum SP2 Updated, Office ...Microsoft Office 365 Email Receiving and sending limits
Receiving and sending limits More Info Receiving and sending limits are applied to combat spam and mass-mailing worms or viruses. These limits help to protect the health of our systems and keep our users safe. Receiving limits Receiving limits apply ...Open and use a shared mailbox in Outlook 2016 and Outlook 2013
Open and use a shared mailbox in Outlook 2016 and Outlook 2013 More Info A shared mailbox makes it easy for a group of people to monitor and send email from a public email alias like info@contoso.com. When a person in the group replies to a message ...Transport Rule for Spam & phishing emails
We have investigated the issue on our end and found that the automated email being received to your ID. This is because is due to a phishing email with malicious content is sent to your ID. The Office 365 Microsoft Exchange has filtered the content ...